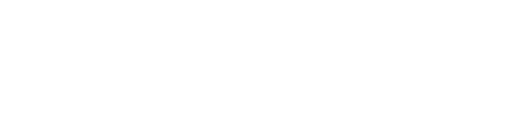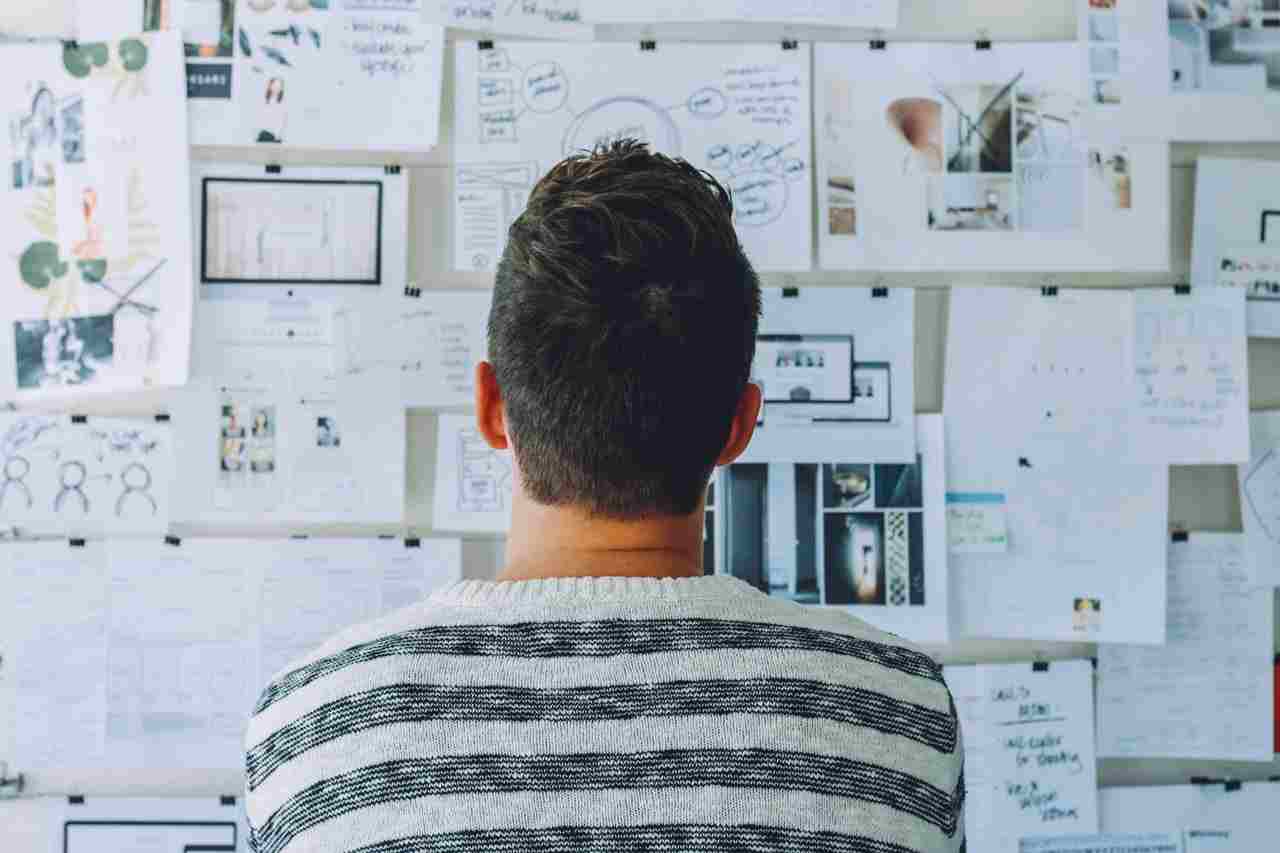In this modern era, no product or service is advertised without its own website, as online marketing continues to be one of the strongest tools of communication companies have with their prospective audience. Websites are not limited to businesses only. They offer accessibility to information and a global reach. Whether you want to share your passion with the world through a blog, or open an online store, a website is the way to go. The design and template you choose will, of course, depend on the purpose of the website.
One of the best well-known tools for building a website is Wix.com. Wix is a cloud-based website builder used to create HTML5 websites on both desktop and mobile devices. It uses drag and drop tools to make the experience of creating your own professional looking website seamless and easy. You can use the service for free or opt for more complex options by upgrading to a premium account.
8 Steps for Creating Your Own Site
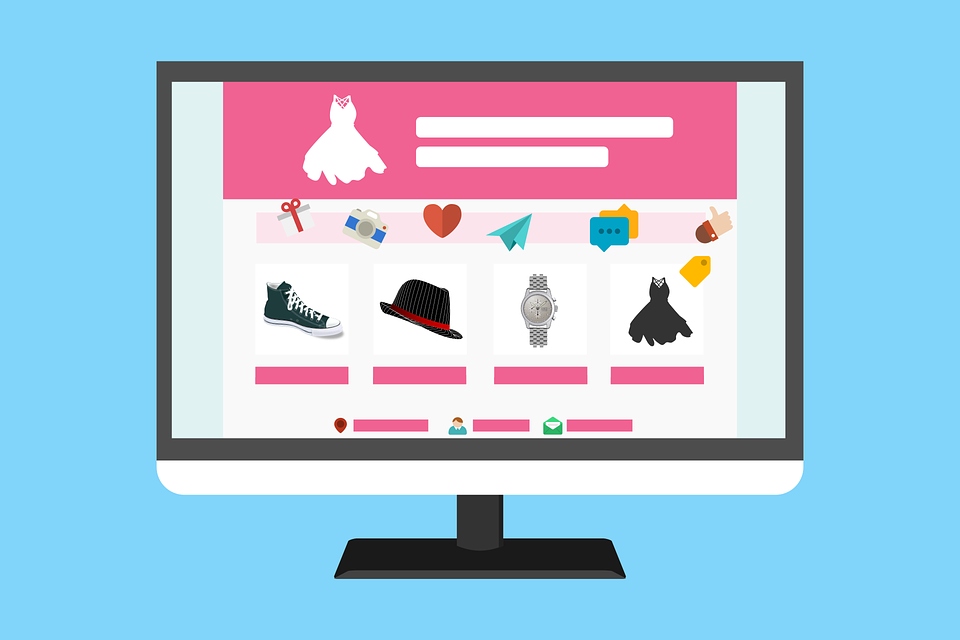
1# Login to Wix.com
First of all go to www.wix.com to get started. Log into your existing account or sign up if you don’t have one yet.
2# Create Your Account
Once you log in, click on the “start now” button. This will take you to the “My Account” page”.
3# Start Building
On the right side of the page you will see “start creating” button.
4# Choose Your Template
Time to choose the right template for your site! You can choose from a variety of categories, from online stores, to wedding and events websites, CV and more. Make sure you choose the template that will best suit your site, as you will be not be able to change this once editing has completed.
Wix offers you an incredible range of website templates for free. Once you have decided on your template, you can edit it to meet your website’s needs.
5# Disable Pop Ups
Make sure that you have not disabled the pop-ups until the Wix pop-up appears.
6# Edit Your Site
You can continue to do this even after the site has been published. Just open your site’s dashboard, click “Manage Site” then “Edit Site”. After editing you can Re-Publish your site. Right after re-publishing you can see the instant changes in your live website.
7# Name Your Site
Once you published your site, you will see your site name. this will appear in the URL. E.g. www.wix.com/yourusername/sitename.
You can get your own custom domain like www.yourname.com and custom email by upgrading to premium.
8# Publish Your Site
After all this work is done your website is quite ready to publish. Click the “Publish” button on the top right corner.
Wix Plans

If you want to upgrade your free website, prices start from as low as $5 a month. For a business VIP upgrade, it is $35 a month.
If you have purchased domain from any external resource, you can use that domain and link to your new Wix Website.
Wix Website Builder App
Wix makes managing your website even easier now with its Wix App. This enables you to manage all aspects of your website through your mobile device, allowing for quicker communication with your audience.
Multiple Accounts
Wix website builder allows you to make multiple accounts to allow multiple team members to work on the site simultaneously.
You can do this by going to “Settings”. While transferring, make it sure you choose the option of “Still have a copy” of the site, to manage it using multiple accounts.
Final Words
Wix offers an incredible array of professional features for a mere fraction of the price a web designer agency would charge. It allows you to take full control of your own site while providing support through FAQ page, admin support, knowledge base and live chat.
Whether you are a student, professional, business owner or a just have a great skill you would like to showcase the world, Wix can be your number one choice!
For more information on how to make your site even better, visit the Wix blog.
Author: Attiya Awan